Rename existing Tags
The first step is to rename some default ‘Tags’ to designated people. To do this open the Tags combobox. We need to rename an existing tag so we choose the last option “Customize Tags…“. In the dialog scroll through the list and look for the Tag called “Discuss with Person A “. Click this option once. Click the modify button and in the next dialog rename the Tag to the name you like. For this example I renamed it to Peter. Next rename the Tag Discuss with to another name. In this example I renamed it to Jill. If you need more people you can add new tags by clicking New Tag. Look for the same symbol as the one we’ve just used.
 |
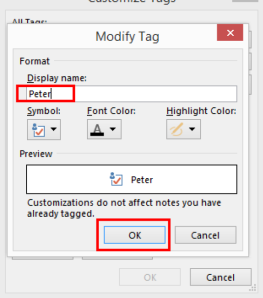 |
Now for the easy part. During your meeting take notes and assign various tasks to the different people.
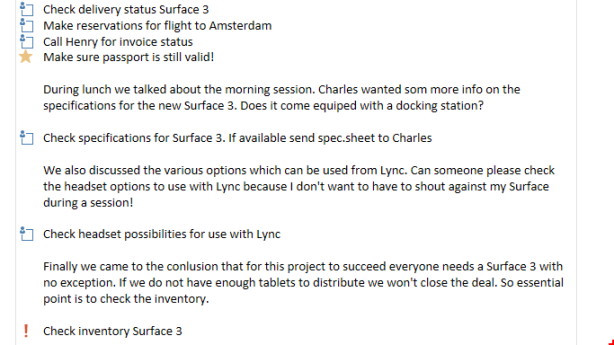 |
Create summary page
Now with all that in place we would like to email the various tasks to Peter and Jill. It would be nice for them to see their tasks in the mail so they can get to it. To create the summary page follow the next steps.Because a summary page makes use of all the tags in your OneNote block you can make a summary page of the Tags you have entered during your meeting.
On the Home tab click the Find Tags button. When clicked you will be presented with a task bar on the right of your screen. The taskbar is called Tags Summary. In the taskbar you have the various options to apply. But the first glance shows you exactly which task is assigned to which person. So actually you are pretty much done! All we have to do now is to create the summary page by clicking the Create Summary Page.
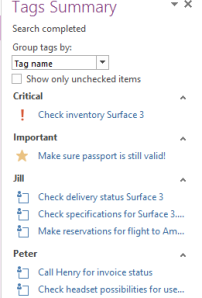 |
 |
When done you should be presented with a summary page which looks like this:
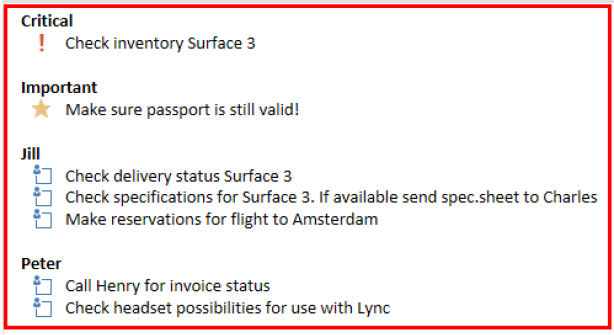 |
Email summary page
Now with that page in place the next step would be to email this page to Peter and Jill. To do this click once on the summary page which has been create for you. The focus should be on this page. In the Home tab click on the button Email Page. Outlook will open a new mail with the various tasks directly in your email. Just make sure that you type a correct subject because by default it will be the name of your OneNote summary page.
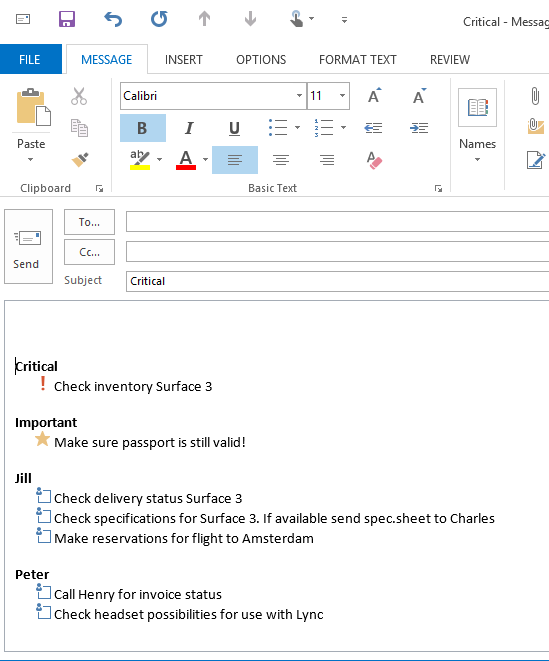 |
Deliver this pls!
Now press Send and everyone knows what tasks need to be done. All you have to do is check the tasks in the summary page when the task is finished. As always OneNote does the job for you 🙂

But.. when the task is checked, as completed, it only gets checked in the summary page? The original task don’t get checked. So the next time you create a summary page,, the task reappears! Right? Is there a way around this problem? I’ve been struggling with that for a while. All tasks simply gets duplicated on the summary page. If you create a new summary page, you will end up with 3 identical sets of the same task…
LikeLike
Hi Rickard, thnx for the reply.
The summary page is created as a final result. So what i do is check the tasks from the original pages and that will update the summary page as well. Then when i need to create a new summary page i choose the option “show only unchecked items. That way i will get a new fresh updated summary page and throw away the old one. It would be nice though if you could do this from the summary page. Unfortunatey that is not the case. Maybe on the wishlist?
LikeLike